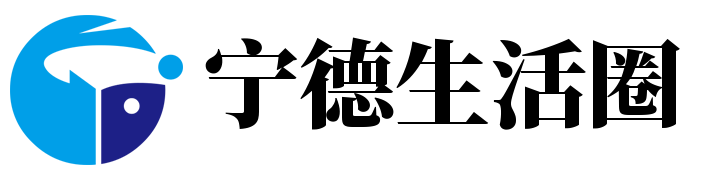网站首页 动态 > 正文

大家好,飞鱼来为大家解答以上问题,tplink无线路由器设置,tplink无线路由器设置很多人还不知道,现在让我们一起来看看吧!
介绍了TP-LINK TL-WR960N无线路由器的设置方法。新买的TL-WR960N无线路由器需要安装设置后才能上网。但是,很多用户遇到的问题是不知道如何安装和设置,或者设置后无法使用互联网。其实路由器的设置方法还是很简单的。人之所以会遇到问题,是因为我们在操作的过程中不注重细节。为了更好的帮助你,我们来分析一下TP-LINK TL-WR960N无线路由器的具体设置方法。
新购买的或出厂重置的TP-Link TL-WR960N无线路由器需要经过以下四个设置步骤才能实现上网功能:1 .正确安装TP-Link TL-WR960N无线路由器;2.设置电脑的IP地址(自动获取IP地址);3.TP-Link TL-WR960N无线路由器的上网设置;4.检查TP-Link TL-WR960N无线路由器是否设置成功。以下是分步介绍。
步骤1:正确安装TP-Link TL-WR960N无线路由器
当TP-Link TL-WR960N无线路由器通电时,使用一根网络电缆将路由器上的任何LAN(1/2/3/4)接口连接到计算机,使用另一根网络电缆将ADSL调制解调器(cat)或光纤cat连接到路由器的WAN端口。如果大家的宽带接入方式都是直接家庭网线的话,那么这样的网线是直接连到路由器的WAN口的。安装成功后,设备上的SYS指示灯会闪烁,WAN接口会一直亮着或闪烁,端口1/2/3/4中连接到计算机的端口会一直亮着或闪烁。
注:(1) ADSL调制解调器、光纤猫、家庭网线是目前国内宽带接入的三种方式,大家可以根据自己的接入方式选择一种。
(2)以上述方式连接TP-Link TL-WR960N无线路由器后,电脑暂时无法上网;TP-Link TL-WR960N无线路由器设置成功后,电脑就可以自动上网了。
(3)请确保它用于连接电脑-路由器;Router-cat(轻猫)网线可以正常使用;如果网线有问题,可能会导致无法登录TP-Link TL-WR960N无线路由器的设置界面,或者设置后无法上网的问题。
第二步:设置电脑的IP地址(自动获取IP地址)
在设置TP-Link TL-WR960N无线路由器之前,需要设置电脑的IP地址自动获取,如下图所示;一般默认自动获取电脑IP地址,但保险起见,建议你检查设置;如果不知道如何设置,可以参考教程:如何设置电脑ip地址自动获取。
步骤3,建立TP-Link TL-WR960N无线路由器的网络
1.打开电脑浏览器,在浏览器地址栏输入tplogin.cn,按回车键进入TP-Link TL-WR960N无线路由器登录密码设置窗口。
2.在“设置密码”框的后面设置TP-Link TL-WR960N无线路由器的登录密码,在“确认密码”中再次输入密码,点击“确认”。(注:以tploing.cn为登录地址的TP-Link TL-WR960N无线路由器没有默认用户名和密码)
3.进入TP-Link TL-WR960N无线路由器快捷设置界面,等待检测提示。
4.检查安装没有问题后,选择上网模式:
在“互联网设置”页面,有三种上网方式可供选择:宽带拨号上网、自动获取IP地址和固定IP地址。很多用户在这里不知道如何选择。其实“上网方式”是由用户办理的宽带类型决定的。下面就由小编来介绍如何正确选择上网方式。
(1)“宽带拨号上网”(最常见的上网方式)
如果宽带运营商在办理宽带业务后向您提供了宽带账号和密码,在路由器不使用的情况下,您需要使用电脑上的“宽带连接”(或类似的拨号程序),填写宽带账号和密码进行拨号上网。如果你的宽带情况和上面描述的一样,你要选择“宽带拨号上网”3354,然后填写宽带运营商3354提供的宽带账号和密码,点击“下一步”。
(2)“自动获取IP地址”
没有路由器,把宽带网线接到电脑上就可以上网了。你的宽带类型是:“自动获取IP地址”。此时,请在“互联网访问方法”中选择“自动获取IP地址rd”
(3)、“固定IP地址”
如果办理宽带业务后,宽带运营商给你提供了一个固定IP地址、子网掩码、网关、DNS地址;并且在未使用路由器时,需要在电脑本地连接(以太网)中,填写这些IP地址信息,然后电脑就能上网。这时候请在“上网方式”选择:“固定IP地址”——>然后填写宽带运营商提供的IP地址、子网掩码、网关和DNS服务器地址——>点击“下一步”。
5、设置TP-LINK TL-WR960N无线路由器无线wifi名称和密码,然后点击“确定”按钮。
温馨提示:(1)、无线网络名称,请字母、数字设置,不要用中文汉字。因为部分无线设备,不支持中文,搜索不到中文名称的wifi信号;或者是连接中文名称wifi后,网络不稳定。(2)、无线密码,建议用大写字母+小写字母+数字+符号的组合来设置。
6、最后系统会进入配置状态窗口,等待配置完成。
步骤四、检测TP-LINK TL-WR960N无线路由器是否设置成功
方法1、设置完成以后我们可以直接通过打开网页方式检测TP-LINK TL-WR960N无线路由器是否设置成功,如果设置成功,电脑是可以直接上网的。
方法2、进入TP-LINK TL-WR960N无线路由器后,查看底部导航栏里的“网络状态”选项是否提示“!”如下所示,如果提示“!”说明TP-LINK TL-WR960N没有设置成功。我们还可以查看上面的网络连接状态图,如果连接的线路中有显示“×”,说明路由器没有设置成功。
以上就是TP-LINK TL-WR960N无线路由器的设置教程,路由器重启后,电脑就可以正常上网了,并且我们的无线设备还可以找到刚才设置的SSID无线网络名称,连接该名称输入PSK密码即可无线上网。
值得注意的是:
1、在我们成功完成对路由器设置之后,如果之前我们电脑开机都是点击宽带连接拨号上网,那么使用路由器后,电脑每次开机是不需要点击“宽带连接”拨号上网的,开机之后即可上网。
2、上网方式选择错误导致无法设置完成之后仍无法使用上网。请按照上面文章中介绍的方式,判断你自己的宽带类型;如果还是无法判断,请致电你的宽带运营商客服,咨询客服人员。
3、不确定宽带账号、密码是否正确,可以致电你的宽带运营商查询核实。
本文讲解到此结束,希望对大家有所帮助。
免责声明: 本文由用户上传,如有侵权请联系删除!
- 上一篇: 孙杨一小时双冠是真的吗具体情况如何
- 下一篇: 日作诗2000首女孩卖课 收费5000 具体怎样的
猜你喜欢:
- 2023-07-05 微信领取的优惠券在哪里(微信领取的优惠券在哪里看)
- 2023-07-05 易语言做qq强制聊天软件(Qq强制聊天软件)
- 2023-07-05 快手放电影怎么放啊(快手放电影怎么放)
- 2023-07-05 怎么写书评呢?(怎么写书评呢英语)
- 2023-07-05 流程优化的基本方法有哪些?(流程优化的基本方法有哪些论文)
- 2023-07-05 婴儿辅食添加基础知识(婴儿辅食添加基础知识表)
- 2023-07-05 Windows7:[45]Loader激活工具(Windows Loader激活工具)
- 2023-07-05 如何消灭家中的蚰蜒 钱串子(如何消灭家里的钱串子)
最新文章:
- 2023-07-05 wow7.15暗夜要塞攻略(魔兽世界暗夜要塞深入暗夜要塞)
- 2023-07-05 我的书屋我的梦绘画一等奖图片(我的书屋我的梦绘画一等奖图片大全)
- 2023-07-05 火车晚点怎么查(火车晚点怎么查火车到哪里了)
- 2023-07-05 四川泡菜制作方法(四川泡菜制作方法步骤)
- 2023-07-05 全国工业产品生产许可证办理流程(全国工业产品生产许可证怎么办理)
- 2023-07-05 如何查询火车或动车高铁的正晚点情况?(怎么查询高铁正晚点)
- 2023-07-05 梦幻西游黄金甲之谜攻略#校园分享#(梦幻西游黄金甲之谜神器攻略)
- 2023-07-05 网络推广团队管理独家秘籍(网络推广团队管理独家秘籍是)
- 2023-07-05 OZ大乱斗全星宿收集 99星宿石板任务怎么做?
- 2023-07-05 如何查看qq邮箱密码是多少(怎么看qq邮箱密码是多少)
- 2023-07-05 安卓版起点读书如何查看月票?(安卓版起点读书如何查看月票明细)
- 2023-07-05 如何分析学生的成绩(如何分析学生的成绩情况)
- 2023-07-05 Win7浏览器老是自动弹出网页怎么办(总是自动弹出网页)
- 2023-07-05 八哥最喜欢吃什么食物
- 2023-07-05 趔趄的意思是什么(趔趄的意思是什么_读音拼音如何_怎么解释)
- 2023-07-05 古筝好学吗 怎样正确的学好古筝 初学者必读(古筝好不好学(自学))