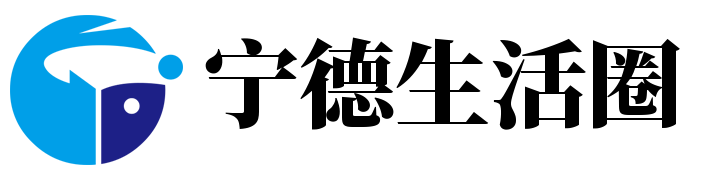网站首页 科技 > 正文
从 Android 10 开始,我们已经能够选择不同的方式来访问您的多任务窗格——方便的缩略图流让我们可以查看我们所有活动的应用程序,选择您要使用的应用程序,以及滑动任何您想要关闭的应用程序- 并浏览您的主屏幕。在那之前,我们主要使用屏幕底部的按钮来导航 Android 屏幕。从那时起,我们已经能够滑动导航或选择继续使用这些相同的按钮。
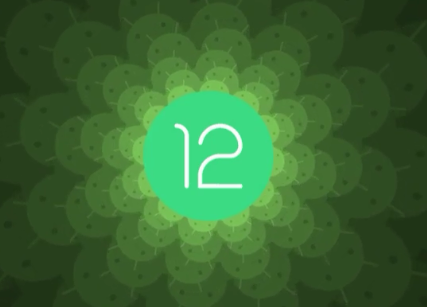
如果您使用的是 Android 10 或 11,则可以从三种方法中进行选择:手势导航、两键导航或三键导航。当 Android 12 出现时,两键导航消失了,但您仍然可以在手势和三键导航之间切换。下面介绍如何更改在主屏幕中导航和访问多任务窗格的方式。
从屏幕顶部下拉以访问您的应用程序抽屉,然后点击您的设置图标(右下角的齿轮)
如果您使用的是 Android 或 1,请选择“系统”>“10”>“系统导航”
如果您使用的是 Android 11,请选择“辅助功能”>“系统导航”
如果您使用的是 Android 10 或 12,请选择“系统”>“手势”>“系统导航”
如果您使用的是 Android 10 或 11,请选择“手势导航”、“2 按钮导航”或“3 按钮导航”。如果您使用的是 Android 12,请选择“手势导航”或“三键导航”。
现在这里描述一下这三种方法之间的区别。
手势导航
这是 Android 10 中引入的“滑动”方式,也是 Google 似乎最担心人们使用的方式。使用手势导航,您不会在显示屏底部看到旧的返回、主页和切换应用程序按钮。相反,您在屏幕底部看到的只是一条扁平线。向上滑动并按住,您将获得包含所有打开应用程序的多任务窗格。然后,您可以左右滑动以访问它们。
免责声明: 本文由用户上传,如有侵权请联系删除!
猜你喜欢:
- 2023-07-05 酸梅四物饮怎么做(酸梅饮料怎么做的)
- 2023-07-05 英雄联盟手游光明哨兵活动任务怎么做(英雄联盟手游光明哨兵活动任务怎么做视频)
- 2023-07-04 叠杯子教程玩法(叠杯子教程玩法6个)
- 2023-07-04 微信怎么直接向手机号转账(微信怎么直接向手机号转账了)
- 2023-07-04 如何学习蹲踞式跳远:[1]助跑与起跳(蹲踞式跳远助跑的动作要领)
- 2023-07-04 360安全浏览器和极速浏览器哪个好(360安全浏览器和360极速浏览器哪个更好)
- 2023-07-04 mac地址怎么查(mac地址怎么查命令)
- 2023-07-04 怎么在去哪儿网上订酒店?(网上订酒店在哪里)
最新文章:
- 2023-07-05 易语言做qq强制聊天软件(Qq强制聊天软件)
- 2023-07-05 新倩女幽魂端游一条龙任务之大盗宝藏副本玩法(倩女大盗宝藏攻略)
- 2023-07-05 CDR怎么填充多种颜色渐变(cdr渐变色填充)
- 2023-07-05 页边距怎么设置(页边距怎么设置在哪里Word)
- 2023-07-05 win10兼容模式怎么设置在哪(win10兼容模式怎么设置在哪里)
- 2023-07-05 网易126邮箱如何设置黑名单?(网易邮箱126解除黑名单)
- 2023-07-05 英雄联盟手游凯南怎么出装(英雄联盟手游凯南怎么出装备)
- 2023-07-05 点点赚怎么答卷赚钱攻略(赚点答题技巧)
- 2023-07-05 自己做电脑系统最简单的方法!(自己做电脑系统最简单的方法是什么)
- 2023-07-05 快手放电影怎么放啊(快手放电影怎么放)
- 2023-07-05 QQ如何更换密保手机(qq如何更换密保手机号申诉不记得手机号了)
- 2023-07-05 win10默认安装路径在哪里设置如何修改安装路径(windows10修改默认安装路径)
- 2023-07-05 万网域名证书在哪里?怎么打印万网域名证书?(如何打印域名证书)
- 2023-07-05 原神神里绫人的圣遗物怎么获得(原神神里绫华平民圣遗物)
- 2023-07-05 微信转账0.01恶搞步骤(微信转账0.01恶搞文字)
- 2023-07-05 电子书营销技巧(电子书营销技巧与方法)