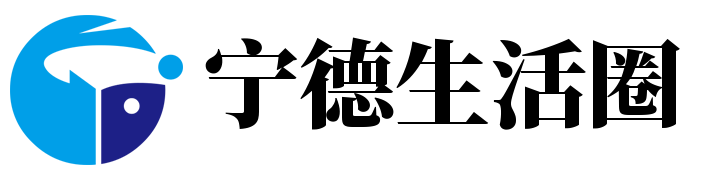网站首页 科技 > 正文

大家好,飞鱼来为大家解答以上问题,重装系统的步骤win7,重装系统的步骤很多人还不知道,现在让我们一起来看看吧!
笔记本已经成为每个人的日常学习和工作工具。但是使用时间长了,会有很多电脑垃圾需要清理,可能会有垃圾软件。如果清理不了,会影响电脑的正常运行。所以使用一段时间后,要对电脑进行彻底的清理,重装系统就是方法之一。它可以把我们的电脑恢复到之前备份的状态,重要的是清理所有的垃圾。大部分人用的都是联想的笔记本。现在,我们来解释一下联想的笔记本是如何重装系统的。
联想笔记本电脑重装系统的步骤
首先,这款机器有一键恢复功能,一键恢复就能让系统恢复到出厂状态。操作方法如下:首先将c盘的重要个人资料复制到系统中的其他盘,然后关闭电脑,直接按NOVO键进入一键恢复,然后就可以选择“系统恢复”了。第二,也可以使用联想提供的系统恢复光盘重装操作系统。具体操作方法如下:
1.按下电源启动机器。当联想标志出现时,连续点击键盘上的“F10”键(如果不起作用,请尝试F12键)。
2.出现“引导菜单”菜单,用键盘选择“CDROM”
3.XP光盘启动后,屏幕显示“BOOT FROM CD(从光盘启动)”。按两次enter后,可以从光盘启动,否则可以从硬盘启动。
4.这时就会出现联想系统恢复光盘的最终用户许可协议。键入“Y”。
5.硬件检测后,将出现分区状态。此时请按“D”键删除磁盘分区(请确保选择的区域是C区)。
6.系统将提示您删除该分区。请按回车。
7.这时候又会出现删除分区的提醒界面。请按“L”键。
8.此时,返回分区状态界面,C区已经成为“未分割空间”。此时请按“C”键(请确认选择了C区)。
9.这时会出现输入分区大小的界面。请直接按“ENTER”键(不建议更改C区的大小)。
10.此时,您将再次返回分区状态界面,C区已成功创建。请按“回车”键。
11.在出现的磁盘格式化界面,选择“用FAT文件系统格式化磁盘分区(fast)”。
12.在出现的磁盘格式确认界面,直接输入“回车”。
13.此时会出现格式化的界面和进度。
14.之后,安装程序开始复制文件。
15、重启后(不要在"从光盘引导。"回车),继续安装。
16.安装完成后,系统会自动重启,然后进入系统设置。您将首先进入互联网连接选项。请选择“跳过”跳过这一步,并在系统的互联网选项中进行设置。
17.之后会出现注册界面。注册与否对系统的使用没有影响。请选择“不,不要现在注册”,然后单击“下一步”。
18.将在下面输入用户帐户设置,系统将提示您输入用户名以使用这台计算机,该用户名将在登录时出现在列表中。您也可以在系统安装后,在“控制面板中的用户帐户”中添加它。这里输入的用户名都是有系统管理员权限的,没有密码。您需要创建一个密码并更改用户帐户的权限。至少应输入一个。建议只输入一个,以后再添加。
19.完成后会进入XP界面,系统安装完成。制作u盘启动盘。
重装系统非常简单高效,但是重装系统前一定要注意备份好自己的文件。最好不要把它们备份到c盘,以免重装系统后文件丢失。目前联想很多笔记本电脑都有一键恢复按钮,可以帮助我们快速重装系统。但清洗程度有限,主要用于清洗系统盘,其他盘不会清洗。另外,重装系统和自己的系统也有关系。相比之下,win7的重装系统是最简单的。
本文讲解到此结束,希望对大家有所帮助。
免责声明: 本文由用户上传,如有侵权请联系删除!
- 上一篇: 诺基亚e70 开箱(诺基亚e70)
- 下一篇: 夏普手机怎么样拍视频(夏普手机怎么样)
猜你喜欢:
- 2023-07-05 酸梅四物饮怎么做(酸梅饮料怎么做的)
- 2023-07-05 英雄联盟手游光明哨兵活动任务怎么做(英雄联盟手游光明哨兵活动任务怎么做视频)
- 2023-07-04 叠杯子教程玩法(叠杯子教程玩法6个)
- 2023-07-04 微信怎么直接向手机号转账(微信怎么直接向手机号转账了)
- 2023-07-04 如何学习蹲踞式跳远:[1]助跑与起跳(蹲踞式跳远助跑的动作要领)
- 2023-07-04 360安全浏览器和极速浏览器哪个好(360安全浏览器和360极速浏览器哪个更好)
- 2023-07-04 mac地址怎么查(mac地址怎么查命令)
- 2023-07-04 怎么在去哪儿网上订酒店?(网上订酒店在哪里)
最新文章:
- 2023-07-05 极品诱惑-----------杨枝甘露
- 2023-07-05 易语言做qq强制聊天软件(Qq强制聊天软件)
- 2023-07-05 新倩女幽魂端游一条龙任务之大盗宝藏副本玩法(倩女大盗宝藏攻略)
- 2023-07-05 CDR怎么填充多种颜色渐变(cdr渐变色填充)
- 2023-07-05 页边距怎么设置(页边距怎么设置在哪里Word)
- 2023-07-05 win10兼容模式怎么设置在哪(win10兼容模式怎么设置在哪里)
- 2023-07-05 网易126邮箱如何设置黑名单?(网易邮箱126解除黑名单)
- 2023-07-05 英雄联盟手游凯南怎么出装(英雄联盟手游凯南怎么出装备)
- 2023-07-05 点点赚怎么答卷赚钱攻略(赚点答题技巧)
- 2023-07-05 自己做电脑系统最简单的方法!(自己做电脑系统最简单的方法是什么)
- 2023-07-05 快手放电影怎么放啊(快手放电影怎么放)
- 2023-07-05 QQ如何更换密保手机(qq如何更换密保手机号申诉不记得手机号了)
- 2023-07-05 win10默认安装路径在哪里设置如何修改安装路径(windows10修改默认安装路径)
- 2023-07-05 万网域名证书在哪里?怎么打印万网域名证书?(如何打印域名证书)
- 2023-07-05 原神神里绫人的圣遗物怎么获得(原神神里绫华平民圣遗物)
- 2023-07-05 微信转账0.01恶搞步骤(微信转账0.01恶搞文字)