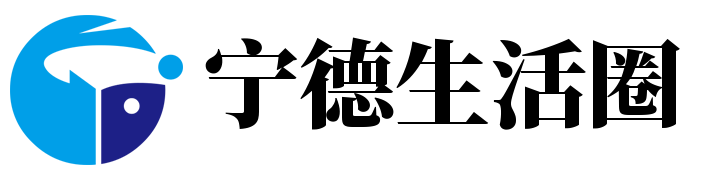网站首页 热点聚焦 > 正文
出于多种原因,您可能需要在 Mac 上格式化 SD 卡或微型 SD 卡,无论是用于智能手机、Raspberry Pi迷你 PC、Arduino 项目、数码相机还是游戏机。在 Mac 上格式化 SD 卡或微型 SD 卡非常容易,但在第一次格式化卡时有几个选项需要注意。在这个简短的教程中,将指导您使用正确的格式化类型,以正确的方式在 Mac 上格式化您的 SD 卡,以满足您的要求。
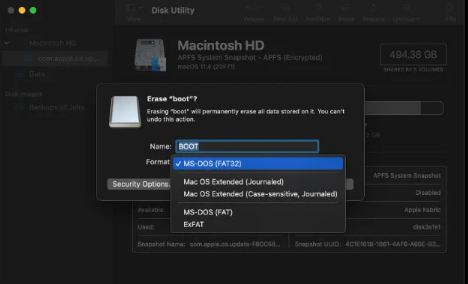
不要忘记格式化 SD 或 micro SD 卡会删除 SD 卡或 micro SD 卡上的所有数据,因此在格式化 SD 卡之前请小心备份您可能想要保留的任何数据。
在我们的 Mac 计算机上,将使用 Apple 在所有 Mac 上提供的“磁盘工具”应用程序来格式化我们的卡。如果您有 iMac 或较旧的 MacBook 笔记本电脑,您可能已经有一个集成的 SD 卡插槽,您可以使用它轻松读取和写入 SD 卡。如果您拥有没有 SD 卡插槽的现代 MacBook 或 MacBook Air,您将需要一个 SD 卡 USB-C 适配器,您可以将其插入备用 USB-C 端口。要格式化较小的微型 SD 卡,您还需要一个 SD 卡大小的适配器,您可以将较小的 microSD 插入其中,如下图所示。
将 SD 卡直接或通过 SD 卡适配器插入 Mac 计算机后,按 Mac 键盘上的“Command”和“Space”按钮打开“Spotlight 搜索”并键入“磁盘工具”以定位和启动应用程序,如上图所示。
在磁盘工具应用程序的左侧,您将看到列出的驱动器,请注意为您正在格式化的 SD 卡选择正确的驱动器。只需取出 SD 卡并重新插入即可进行快速检查,以查看在 Mac 读取该卡时哪个驱动器消失并重新出现。右键单击您选择的 SD 卡驱动器将提供一个选项列表,底部列出了“擦除”,“擦除”是我们选择在 Mac 上格式化 SD 卡的选项。
然后将出现一个弹出框,允许您重命名 SD 卡,保持简单并且不要使用任何奇怪的键盘字符,因为某些操作系统在读取命名 SD 卡名称时使用的特殊字符时遇到问题,只需坚持使用字母数字字符你会没事的。
在 Mac 上格式化卡时,您会看到四个“格式化”选项:Mac OS Extended(日志式)、Mac OS Extended(区分大小写、日志式)、MS-DOS (FAT) 和 ExFAT。如果您打算仅在运行 Apples macOS 的计算机上使用格式化的 SD 卡,那么操作系统扩展格式是您的选择。两者之间的唯一区别是“区分大小写”选项,它考虑了大写,因此 ABC 和 abc 在区分大小写的选项中被认为是不同的名称。在不区分大小写的 Mac OS 扩展(日志式)格式中,它们被认为是相同的。
如果您打算在数码相机、Windows PC、Android 智能手机或 Raspberry Pi mini PC 中使用 SD 卡,并且 SD 卡容量大于 64 GB,并且您正在运行现代操作系统的 Mac 系统上格式化 SD 卡macOS 的操作系统版本:Apple Lion macOS 及更高版本您将使用 ExFAT 选项。对于较旧的 Mac 和较小尺寸的 SD 卡,请使用 MS-DOS (FAT32) 选项。
免责声明: 本文由用户上传,如有侵权请联系删除!
猜你喜欢:
- 2023-07-05 梦幻西游黄金甲之谜攻略#校园分享#(梦幻西游黄金甲之谜神器攻略)
- 2023-07-05 古筝好学吗 怎样正确的学好古筝 初学者必读(古筝好不好学(自学))
- 2023-07-05 建设银行信用卡积分怎么查(建设银行信用卡积分怎么查看)
- 2023-07-05 win10回收站图标不能正常显示怎么办(windows10只有回收站图标)
- 2023-07-05 女孩子喜欢什么礼物(给女孩子送什么礼物比较好)
- 2023-07-05 怎样加入京东实体专卖店(怎样加入京东实体专卖店店铺)
- 2023-07-05 无敏氏保湿喷雾如何辨别真假(如何分辨防晒喷雾的真假)
- 2023-07-05 Photoshop调出美女图片淡雅甜美的粉红色
最新文章:
- 2023-07-06 2014年春节祝福短信大全-除夕过年拜年短信(节日祝福短信大全2015年)
- 2023-07-06 下雨级别怎么分(下雨的级别怎么划分)
- 2023-07-06 【最新】模拟人生3游戏语言英文改中文 教程(模拟人生3英文版怎么改成中文版)
- 2023-07-06 ce修改器如何使用???(ce修改器如何使用视频教程)
- 2023-07-06 南宁写字楼那么多 该如何选择呢?(南宁哪里写字楼多)
- 2023-07-06 考前紧张怎么办?(考前紧张怎么办?教你六个小妙招)
- 2023-07-06 《拜托了 老师》系列之风见瑞穗简笔画
- 2023-07-06 怎样看出一个人的精明(怎样看出一个人的精明程度)
- 2023-07-06 缺钙要怎么补(缺钙要怎么补充)
- 2023-07-06 高防服务器是什么(高防御服务器)
- 2023-07-06 qq飞车体验服怎么下载安装(QQ飞车体验服如何下载)
- 2023-07-06 新手理财必看的八大理财基础知识(新手理财必看的八大理财基础知识书)
- 2023-07-06 吸管星星制作教程(吸管星星的教程)
- 2023-07-06 枣花蜜的作用与功效(槐花蜜的作用与功效)
- 2023-07-06 怎样判断自已是否怀孕了?(自己如何判断是否怀孕)
- 2023-07-06 迅雷极速版如何快速查看自己的积分数(迅雷极速版如何快速查看自己的积分数值)