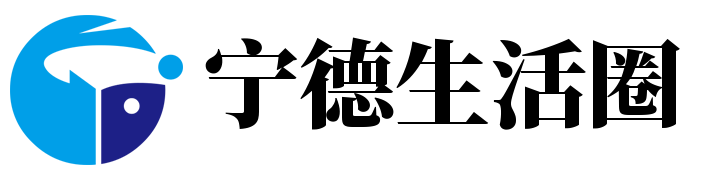网站首页 信息互动 > 正文

大家好,飞鱼来为大家解答以上问题,u盘装win8系统教程视频,u盘装win8很多人还不知道,现在让我们一起来看看吧!
1、 如何安装Win8客户预览版?Win8安装教程和Win7安装教程差不多,所以Win8的安装方法有10多种。这个介绍中成功率最高的方法3354用u盘进入WinPE安装Win8(用u盘安装Win8)!
2、 这里介绍的Win8安装教程可能不是最简单的,但绝对是最通用的。可以适用于任何可以安装Win8的电脑,包括新买的笔记本,包括已经安装了其他系统的电脑!反正只要你的电脑支持u盘启动,就可以用这个方法安装Win8!但是,三步Win8安装法的成功率即使不是100%,也是99.999%。长话短说,请直接阅读详细的Win8安装图文教程!
3、 Win8安装教程步骤分解
4、 Win8安装教程第一步:做一个支持WinPE启动的u盘。
5、 Win8安装教程第二步:将Win8镜像文件中的install.wim解压到d盘。
6、 Win8安装教程第3步:使用Win$Man安装Win8
7、 如果有第四步,剩下的就是重启电脑,等待系统安装完成!
8、 虽然只有三步,但可能对于初学者来说,这三步中的每一步都包含了很多小步骤。基本上每一步都用单反相机拍过,新手可以一步一步跟着图片走!其实所谓的一小步,其实就是点击“下一步”,一点技术含量都没有。
9、 不管Win8安装教程有多简单,要想成功安装Win8,必须先下载简体中文版Win8的镜像文件吧?
10、 Win8安装教程第一步:做一个支持WinPE启动的u盘。
11、 既然是用u盘安装Win8系统,那就要先把你的u盘变成支持WinPE启动的超级u盘。笔者推荐两个最常用的WinPE软件,其中通用PE工具箱的安装方式多种多样,而天翼u盘维护系统(天翼PE)可以让WinPE一键启动u盘。本次安装的Win8是笔者使用的通用PE工具箱3.0正式版。不了解的朋友可以按照作者的Win8安装教程。
12、 无论你使用哪个PE工具箱,请将u盘插入电脑,然后在Windows下运行这两个WinPE软件中的一个。安装方法其实很简单,按照安装提示就可以了!
13、 通用PE安装界面截图
14、 普罗维登斯的u盘维护系统支持一键WinPE启动u盘。
15、 Win8安装教程的第二步是解压安装文件。从Win8镜像文件到驱动器d的Wim。
16、 Win8安装教程第二步:将Win8镜像文件中的install.wim解压到d盘。
17、 将install.wim从Windows 8消费者预览版的镜像文件中复制到D盘的方法有很多种,其中一种是用WinRAR等解压工具直接将Win8镜像文件(ISO格式)解压到D盘,然后将install.wim复制到解压后的SOURCES文件夹中D盘的根目录下(其实这一步是多余的,不过我已经习惯了这种繁琐但万无一失的安装方式,方便了自己)。
18、 下面提取install.wim的方法是用虚拟光驱加载镜像文件的方法,也就是说在一般PE3.0中用VDM虚拟光驱加载Win8镜像后,再在虚拟盘符中找到文件install.wim。
19、 打开VDM虚拟光驱后,选择Load,然后选择u盘的Win8镜像文件。
20、 找到install.wim文件后,将其复制到驱动器d的根目录下。
21、 找到install.wim文件并复制它。
22、 粘贴
23、 注意:尝试将Win8镜像文件直接加载到虚拟光驱后,用Win$Man直接安装。结果安装过程出现了错误,所以把install.wim保存在了D盘,以确保安装过程万无一失。
24、 第二步相对简单。当你完成了Win8的整个安装过程,你会发现第三步是最简单的。
25、 Win8安装教程第3步:用Win$Man安装Win8
26、 Win$Man是一个Windows系统安装工具,支持所有仍在使用的Windows系统版本的安装。所以用Win$Man安装Win8是最好的工具之一!
27、 打开Win$Man后,选择驱动器D上的install.wim,然后选择这个版本的Windows 8客户预览版(只有一个版本)。
28、 Win$Man会提醒用户格式化c盘上是否有多余的文件(都不行)。
29、 提醒用户格式化c盘
30、 选择“叶
31、 之后就是正式格式化了。
32、 格式化后请选择将系统安装到c盘,引导分区也是c盘。
33、 看不见的Win8安装过程就这么默默开始了!
34、 100%后,Win$Man会提醒用户重启电脑!
35、 重启前记得拔下u盘。
36、 至此,Win8的安装可谓99%完成。能做的只有等待,等待电脑重启,等待Win8自动安装。
37、 为了还原Win8自动安装的全过程,笔者用单反拍了很多照片。请仔细看看Win8的整个安装过程会出现什么。
38、 重启电脑,笔记本进入Windows 8自动安装模式;首先出现在用户面前的是一个虚拟化的比目鱼。然后乱码呢?
39、 比目鱼开机屏幕
40、 出现简体中文
41、 网友看到公测鱼后,就会准备输入产品密钥。其实他们可以直接跳过,以后再进也不迟。
42、 成功进入Windows 8系统后,以Win8为特色的Metro UI界面映入眼帘,这也表明用户已经成功安装了Windows 8操作系统。
本文讲解到此结束,希望对大家有所帮助。
免责声明: 本文由用户上传,如有侵权请联系删除!
猜你喜欢:
- 2023-07-05 英雄联盟手游披甲龙龟莫拉斯技能介绍(LOL龙龟技能)
- 2023-07-05 如何在word中添加关键词(word怎么添加关键字)
- 2023-07-05 极限追猎模式怎么复活队友(极限追猎模式如何复活队友)
- 2023-07-05 极品诱惑-----------杨枝甘露
- 2023-07-05 自己做电脑系统最简单的方法!(自己做电脑系统最简单的方法是什么)
- 2023-07-05 水泥地板漆如何去除(水泥地板漆如何去除味道)
- 2023-07-05 凯立德免费升级步骤(凯立德怎么在线升级)
- 2023-07-05 双翼战斗机如何用折纸剪出来(双翼战斗机如何用折纸剪出来的视频)
最新文章:
- 2023-07-05 如何控制自己的脾气?(怎么样控制自己的情绪和脾气)
- 2023-07-05 支付宝相互宝停止运行(支付宝相互宝停止运行后新出的保障计划怎么样)
- 2023-07-05 怎样在幼儿园教学活动中贯彻启发性原则(怎样在幼儿园教学活动中贯彻启发性原则答案)
- 2023-07-05 老年室营业执照怎么办(老年室营业执照怎么办证)
- 2023-07-05 定焦镜头的优势 与变焦镜头的区别(定焦镜头和变焦镜头的区别)
- 2023-07-05 如何检测网络是否正常?(如何检测网络是否正常手机)
- 2023-07-05 如何一键签名ROM和APK应用?详细教程(apk签名怎么用)
- 2023-07-05 ps图层蒙版怎么使用呢?(ps里面图层蒙版怎么用)
- 2023-07-05 企鹅号自媒体平台的注册方法(企鹅号自媒体平台的注册方法是)
- 2023-07-05 饭局狼人杀游戏攻略(饭局狼人玩法)
- 2023-07-05 ppr水管漏水的修补方法(ppr给水管接头漏水快速修补方法)
- 2023-07-05 王者荣耀公孙离漫画怎么查看(王者荣耀公孙离漫画怎么查看出装)
- 2023-07-05 iphone11多什么功能(iphone12多什么功能)
- 2023-07-05 Win7系统提示恢复active desktop怎么解决(电脑恢复active desktop是什么意思)
- 2023-07-05 二进制如何转十进制 十进制如何转二进制(二进制怎样转十进制)
- 2023-07-05 苹果手机怎么下载英雄联盟手游(苹果手机怎么下载英雄联盟手游台服)