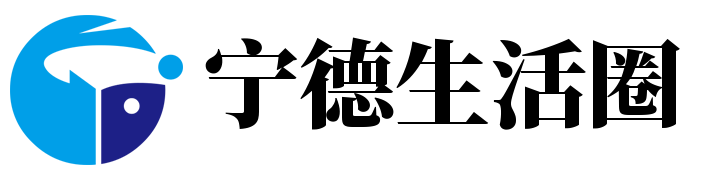网站首页 动态 > 正文
如果一张图片值一千字,那么一段视频值一百万。无论您是向某人展示如何在重要的应用程序中执行任务,还是想炫耀您的游戏玩法,Windows 中的屏幕录制都是一种很好的方式。
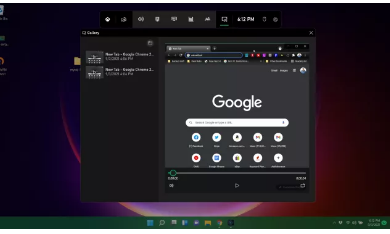
幸运的是,Windows 10 和 Windows 11 都内置了屏幕录制功能,作为 Xbox Game Bar 工具的一部分,即使您想在非游戏应用程序中捕获您的活动,使用它也非常容易。但是,Game Bar 存在一些限制,因此如果您正在做一些比一次捕获一个应用程序更复杂的事情,您可能需要使用第三方应用程序(例如 OBS)进行屏幕录制。
下面,我们将向您展示如何使用 Xbox Game Bar 和 OBS在 Windows 10 或Windows 11中录制屏幕。如果您只需要一张静止图像,请参阅我们关于如何在 Windows 11 中截屏的文章。
Xbox Game Bar 内置于 Windows 11 和 Windows 10 中,具有许多旨在改善您的游戏体验的功能,例如让您快速访问 Xbox 聊天并查看您的 CPU 和 GPU 活动。然而,它最有用的功能——无论你是否在玩游戏——是它能够屏幕录制 MP4 视频。
使用 Xbox Game Bar 进行屏幕录制有一个缺点:它一次只能在一个应用程序中工作,并且无法捕获 Windows 桌面或文件资源管理器。因此,如果您想向某人展示如何执行涉及多个程序的任务——例如,在代码编辑器中编写网页然后在浏览器中查看它——您将需要获取多个视频。而且,如果您想向他们展示如何在 Windows 11 或 10 UI 中执行任何操作,例如使用“开始”菜单,则不能。对于这些活动,您应该使用其他工具,例如 OBS,我们将在本文后面向您展示如何使用它进行屏幕录制。
2.按 Windows 键 + Alt + R开始屏幕录制。一个小的录制小部件显示您录制了多长时间,出现在屏幕上的某处,很可能在角落。您也可以通过启动 Xbox 游戏栏(Windows 键 + G)然后找到捕获小部件来到达这里,但键盘快捷键要简单得多。
免责声明: 本文由用户上传,如有侵权请联系删除!
猜你喜欢:
- 2023-07-05 易语言做qq强制聊天软件(Qq强制聊天软件)
- 2023-07-05 快手放电影怎么放啊(快手放电影怎么放)
- 2023-07-05 怎么写书评呢?(怎么写书评呢英语)
- 2023-07-05 流程优化的基本方法有哪些?(流程优化的基本方法有哪些论文)
- 2023-07-05 婴儿辅食添加基础知识(婴儿辅食添加基础知识表)
- 2023-07-05 Windows7:[45]Loader激活工具(Windows Loader激活工具)
- 2023-07-05 如何消灭家中的蚰蜒 钱串子(如何消灭家里的钱串子)
- 2023-07-05 如何升级WIN10系统(如何升级win10系统版本)
最新文章:
- 2023-07-05 火车晚点怎么查(火车晚点怎么查火车到哪里了)
- 2023-07-05 四川泡菜制作方法(四川泡菜制作方法步骤)
- 2023-07-05 全国工业产品生产许可证办理流程(全国工业产品生产许可证怎么办理)
- 2023-07-05 如何查询火车或动车高铁的正晚点情况?(怎么查询高铁正晚点)
- 2023-07-05 梦幻西游黄金甲之谜攻略#校园分享#(梦幻西游黄金甲之谜神器攻略)
- 2023-07-05 网络推广团队管理独家秘籍(网络推广团队管理独家秘籍是)
- 2023-07-05 OZ大乱斗全星宿收集 99星宿石板任务怎么做?
- 2023-07-05 如何查看qq邮箱密码是多少(怎么看qq邮箱密码是多少)
- 2023-07-05 安卓版起点读书如何查看月票?(安卓版起点读书如何查看月票明细)
- 2023-07-05 如何分析学生的成绩(如何分析学生的成绩情况)
- 2023-07-05 Win7浏览器老是自动弹出网页怎么办(总是自动弹出网页)
- 2023-07-05 八哥最喜欢吃什么食物
- 2023-07-05 趔趄的意思是什么(趔趄的意思是什么_读音拼音如何_怎么解释)
- 2023-07-05 古筝好学吗 怎样正确的学好古筝 初学者必读(古筝好不好学(自学))
- 2023-07-05 excel自学教程(excel自学教程图表)
- 2023-07-05 QQ假视频是什么?如何制作使用?(手机qq怎么做到假视频)