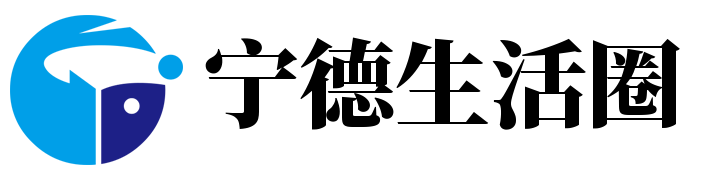网站首页 动态 > 正文
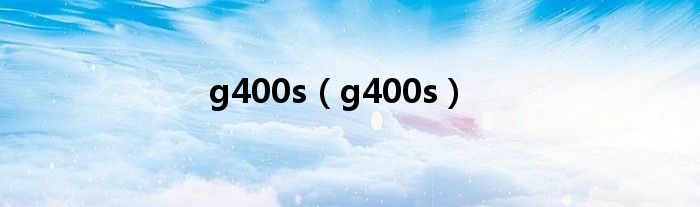
大家好,飞鱼来为大家解答以上问题,g400s,g400s很多人还不知道,现在让我们一起来看看吧!
众所周知,电脑使用一段时间后,由于积累的垃圾过多,电脑内存减少,运行速度会变慢很多;不小心下载了一些带病毒的软件或者被u盘感染,都有可能降低电脑的运行速度。有时候清理电脑垃圾或者杀毒后,电脑还是不能正常运行。这时候就需要重装系统了。以边肖联想G400S为例,介绍如何正确安装系统。
1.按下电源启动机器。当联想标志出现时,连续点击键盘上的“F10”键(如果不起作用,请尝试F12键)
2.出现“引导菜单”菜单,用键盘选择“CDROM”
3.XP光盘启动后,屏幕显示“BOOT FROM CD(从光盘启动)”。按两次enter后,可以从CD启动,否则可以从硬盘启动。
4.这时就会出现联想系统恢复光盘的最终用户许可协议。键入“Y”
5.硬件检测后,将出现分区状态。请按“D”键删除磁盘分区(请确保选择的区域是C)。
6.系统将提示您删除该分区。请按回车。
7.这时候又会出现删除分区的提醒界面。请按“L”键。
8.此时回到分区状态界面,C区已经变成了“未分割空间”。此时请按“C”键(请确认已选择C区)
9.此时会出现输入分区大小的界面,请直接按“ENTER”键(不建议更改C区大小)
10.此时,您将再次返回分区状态界面,C区已成功创建。请按“回车”键。
11.在出现的磁盘格式化界面,选择“用FAT文件系统格式化磁盘分区(fast)”
12.在磁盘格式确认界面,直接输入“ENTER”键。
13.此时会出现格式化的界面和进度。
14.之后,安装程序开始复制文件。
15.重新启动后(当“从光盘启动.”时不要按回车键),继续安装。
16.安装完成后,系统会自动重启,然后进入系统设置。您将首先进入互联网连接选项。请选择“跳过”跳过这一步,并在系统的互联网选项中进行设置。
17.之后会出现注册界面。注册与否对系统的使用没有影响。请选择“不,不要现在注册”,然后单击“下一步”
18.将在下面输入用户帐户设置,系统将提示您输入用户名以使用这台计算机,该用户名将在登录时出现在列表中。您也可以在系统安装后在“控制面板中的用户帐户”中添加它。这里输入的用户名都是有系统管理员权限的,没有密码。您需要创建一个密码并更改用户帐户的权限。至少应输入一个。建议只输入一个,以后再添加。
19.完成后,你将进入系统界面,系统安装完成。
用户在重装自己的联想G400S系统之前要注意重要信息的备份,上传到云端或者拷贝到u盘或者移动硬盘,避免重装系统造成信息丢失。对于不能正常工作的电脑,重装系统是解决问题的好方法。一般的电脑维修店,如果你要给电脑重装系统,维修人员会用系统盘给你重装。这种重装比较贵,可以在学会编辑的方法后自己重装。
本文讲解到此结束,希望对大家有所帮助。
免责声明: 本文由用户上传,如有侵权请联系删除!
- 上一篇: 蜂鸟起诉邓紫棋具体什么原因他们之间发生什么事
- 下一篇: 6岁女孩去世捐献器官救5人 小天使一路走好
猜你喜欢:
- 2023-07-05 微信领取的优惠券在哪里(微信领取的优惠券在哪里看)
- 2023-07-05 易语言做qq强制聊天软件(Qq强制聊天软件)
- 2023-07-05 快手放电影怎么放啊(快手放电影怎么放)
- 2023-07-05 怎么写书评呢?(怎么写书评呢英语)
- 2023-07-05 流程优化的基本方法有哪些?(流程优化的基本方法有哪些论文)
- 2023-07-05 婴儿辅食添加基础知识(婴儿辅食添加基础知识表)
- 2023-07-05 Windows7:[45]Loader激活工具(Windows Loader激活工具)
- 2023-07-05 如何消灭家中的蚰蜒 钱串子(如何消灭家里的钱串子)
最新文章:
- 2023-07-05 金铲铲之战征服者纹章如何获得(金铲铲 征服者纹章)
- 2023-07-05 wow7.15暗夜要塞攻略(魔兽世界暗夜要塞深入暗夜要塞)
- 2023-07-05 我的书屋我的梦绘画一等奖图片(我的书屋我的梦绘画一等奖图片大全)
- 2023-07-05 火车晚点怎么查(火车晚点怎么查火车到哪里了)
- 2023-07-05 四川泡菜制作方法(四川泡菜制作方法步骤)
- 2023-07-05 全国工业产品生产许可证办理流程(全国工业产品生产许可证怎么办理)
- 2023-07-05 如何查询火车或动车高铁的正晚点情况?(怎么查询高铁正晚点)
- 2023-07-05 梦幻西游黄金甲之谜攻略#校园分享#(梦幻西游黄金甲之谜神器攻略)
- 2023-07-05 网络推广团队管理独家秘籍(网络推广团队管理独家秘籍是)
- 2023-07-05 OZ大乱斗全星宿收集 99星宿石板任务怎么做?
- 2023-07-05 如何查看qq邮箱密码是多少(怎么看qq邮箱密码是多少)
- 2023-07-05 安卓版起点读书如何查看月票?(安卓版起点读书如何查看月票明细)
- 2023-07-05 如何分析学生的成绩(如何分析学生的成绩情况)
- 2023-07-05 Win7浏览器老是自动弹出网页怎么办(总是自动弹出网页)
- 2023-07-05 八哥最喜欢吃什么食物
- 2023-07-05 趔趄的意思是什么(趔趄的意思是什么_读音拼音如何_怎么解释)