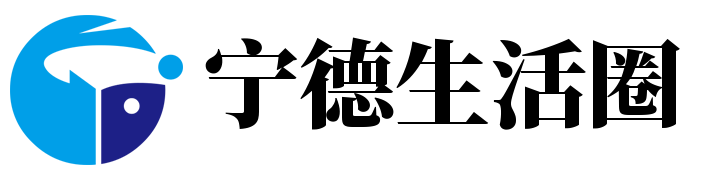网站首页 互联网 > 正文

大家好,乐天来为大家解答以下的问题,关于如何用别人共享的打印机,如何共享别人的打印机这个很多人还不知道,现在让我们一起来看看吧!
1、打印机共享设置1.配置打印机主机 首先我们要在主机上配置打印机。
2、我们暂且称直接连接打印机的电脑为“主机”,而局域网内其他需要和主机共享打印的电脑称为“客户机”。
3、 第一步:将打印机连接至主机,打开打印机电源,通过主机的“控制面板”进入到“打印机和传真”文件夹,在空白处单击鼠标右键,选择“添加打印机”命令,打开添加打印机向导窗口。
4、选择“连接到此计算机的本地打印机”,并勾选“自动检测并安装即插即用的打印机”复选框。
5、 第二步:此时主机将会进行新打印机的检测,很快便会发现已经连接好的打印机,根据提示将打印机附带的驱动程序光盘放入光驱中,安装好打印机的驱动程序后,在“打印机和传真”文件夹内便会出现该打印机的图标了。
6、 第三步:在新安装的打印机图标上单击鼠标右键,选择“共享”命令,打开打印机的属性对话框,切换至“共享”选项卡,选择“共享这台打印机”,并在“共享名”输入框中填入需要共享的名称,例如CompaqIJ,单击“确定”按钮即可完成共享的设定。
7、 提示:如果希望局域网内其他版本的操作系统在共享主机打印机时不再需要费力地查找驱动程序,我们可以在主机上预先将这些不同版本选择操作系统对应的驱动程序安装好,只要单击“其他驱动程序”按钮,选择相应的操作系统版本,单击“确定”后即可进行安装了。
8、 2.配置协议 为了让打印机的共享能够顺畅,我们必须在主机和客户机上都安装“文件和打印机的共享协议”。
9、 右击桌面上的“网上邻居”,选择“属性”命令,进入到“连接”文件夹,在“本地连接”图标上点击鼠标右键,选择“属性”命令,如果在“常规”选项卡的“此连接使用下列项目”列表中没有找到“Microsoft的文件和打印机共享”,则需要单击“安装”按钮,在弹出的对话框中选择“服务”,然后点击“添加”,在“选择服务”窗口中选择“文件和打印机共享”,最后单击“确定”按钮即可完成。
10、 3.客户机的安装与配置 现在,主机上的工作我们已经全部完成,下面就要对需要共享打印机的客户机进行配置了。
11、我们假设客户机也是XP操作系统。
12、在中每台想使用共享打印机的电脑都必须安装打印驱动程序。
13、 第一步:单击“开始→设置→打印机和传真”,启动“添加打印机向导”,选择“打印机”选项。
14、 第二步:在“指定打印机”页面中提供了几种添加打印机的方式。
15、如果你不知道打印机的具体路径,则可以选择“浏览打印机”选择来查找局域网同一工作组内共享的打印机,已经安装了打印机的电脑,再选择打印机后点击“确定”按钮;如果已经知道了打印机的路径,则可以使用访问资源的“通用命名规范”(UNC)格式输入共享打印机的路径,例如“\jamescompaqIJ”(james是主机的用户名),最后点击“下一步”。
16、 第三步:这时系统将要你再次输入打印机名,输完后,单击“下一步”按钮,接着按“完成”按钮,如果主机设置了共享密码,这里就要求输入密码。
17、最后我们可以看到在客户机的“打印机和传真”文件夹内已经出现了共享打印机的图标,到这儿我们的打印机就已经安装完成了。
18、 4.让打印机更安全 如果仅仅到此为止的话,局域网内的非法用户也有可能趁机使用共享打印机,从而造成打印成本的“节节攀升”。
19、为了阻止非法用户对打印机随意进行共享,我们有必要通过设置账号使用权限来对打印机的使用对象进行限制。
20、通过对安装在主机上的打印机进行安全属性设置,指定只有合法账号才能使用共享打印机。
21、 第一步:在主机的“打印机和传真”文件夹中,用鼠标右键单击其中的共享打印机图标,从右键菜单中选择“属性”选项,在接着打开的共享打印机属性设置框中,切换“安全”选项卡。
22、 第二步:在其后打开的选项设置页面中,将“名称”列表处的“everyone”选中,并将对应“权限”列表处的“打印”选择为“拒绝”,这样任何用户都不能随意访问共享打印机了。
23、 第三步:接着再单击“添加”按钮,将可以使用共享打印机的合法账号导入到“名称”列表中,再将导入的合法账号选中,并将对应的打印权限选择为“允许”即可。
24、 重复第三步即可将其他需要使用共享打印机的合法账号全部导入进来,并依次将它们的打印权限设置为“允许”,最后再单击“确定”按钮即可。
25、 提示:如果找不到“安全”选项卡,可以通过在文件夹菜单栏上依次选择“工具→文件夹选项→查看”,取消“使用简单文件共享”即可。
26、 高效率共享打印方案 适合环境:对于企业级用户来说,可以采用高效率的方式,利用打印服务器,打印机不再需要安装在某台电脑上,而是可以直接连接到局域网上甚至Internet中为其他用户所共享。
27、此时,打印机就已不再是PC的外设,而是作为一个独立的节点实现高速打印输出。
28、 打印服务器可以看作是服务器的一种,是指具有固定的地址,并为用户提供服务的节点,它是实现资源共享的重要组成部分。
29、打印服务器通常分为内置式和外置式两种。
30、内置打印服务器外形类似于网卡,具有体积小、占用空间小的特点,不需要外接电源。
31、缺点是安装不如外置打印服务器方便,且一旦打印服务器所在的系统瘫痪,打印工作就会停止。
32、外置打印服务器具有安装方便的特点,不占用系统资源,易于管理。
33、成本通常要高于内置式打印服务器。
34、 5.打印服务器设置 打印服务器的安装和普通的打印机安装有一定的区别,下面我们简单说明一下。
35、 第一步:硬件连接。
36、如果是外置打印服务器,把网线插到打印服务器的相应接口上,用一条并口打印电缆将打印服务器的并口与打印机的并口进行连接(如果打印机是USB接口的,则需要进行USB接口的连接),然后接上打印服务器的电源。
37、如果是内置打印服务器,连接就更方便了,只需要取下打印机上安装内置打印服务器的档板,把内置打印服务器插进去,拧上固定螺钉,然后将打印服务器和进行连接即可。
38、 第二步:选择通信协议和设置IP地址。
39、作为一种产品,无论是外置的还是内置的打印服务器都要选择相应的通信协议来支持。
40、目前,绝大多数操作系统都支持TCP/IP协议,所以在协议的选择上一般选择TCP/IP协议来与进行通信。
41、打印服务器的IP地址设置是在一个管理中进行的,不同品牌的产品有不同的管理,在购买打印服务器时都会随机附送。
42、打印服务器的管理一般可以通过web方式来进行,具体方式请根据相应的说明来进行。
43、 提示:打印服务器的IP地址必须和局域网内准备共享的电脑的IP地址在同一网段上。
44、如果不在同一网段,需要在管理中进行更改。
45、 第三步:在服务器上安装打印机。
46、此时,打印服务器已经成功地安装到了上,但是要进行打印还必须选择局域网中的某一台电脑进行安装,以便设置其共享属性。
47、在公司的局域网中,最好能够选择服务器来进行安装。
48、这样,打印机的设置就已经完成。
49、 第四步:共享打印机。
50、现在,我们就可以在局域网内的电脑上通过正常安装打印机的方式进行安装了。
51、如果通信正常,我们可以在共享的打印机列表中找到对应的共享打印机名多机共享 如何设置网络打印机共享难题【内容摘要】 在小型企业中,一般没有另外安装如windows2003服务器操作系统的电脑来作为打印服务器,而采用是装有windowsxp的电脑之间的双机打印共享,这是对等网之间的打印共享,因此出现的问题与文件共享出现的问题类似。
52、以下我们称提供共享打印服务的电脑为“打印服务器”,其它需要联网共享的电脑称为“工作站”。
53、 双机打印机的共享问题 &nb……----------------------------------------------------------------------------- 在小型企业中,一般没有另外安装如windows 2003服务器操作系统的电脑来作为打印服务器,而采用是装有windows xp的电脑之间的双机打印共享,这是对等网之间的打印共享,因此出现的问题与文件共享出现的问题类似。
54、以下我们称提供共享打印服务的电脑为“打印服务器”,其它需要联网共享的电脑称为“工作站”。
55、 双机打印机的共享问题 1. 工作站的网上邻居无法浏览到提供共享打印服务的主机。
56、 2. 工作站上无法浏览网上邻居 3. 工作站搜索不到共享打印机 4. 原来可以共享打印,今天所有工作站突然不能打印,如果添加打印机的话,找不到那台主机上的打印机. 访问那台主机需要密码, 点击已经安装的打印机,显示无权访问。
57、 解决win xp打印共享问题 在进行共享问题的查找时,我们最先要从工作站ping一下打印服务器,以确定网络链路没有问题。
58、 打印共享和文件共享一样,首先是对等网中的双机能实现共享通信,这需要通信所需的基本网络组件安装正确,然后再解决打印机方面的问题。
59、 步骤一:查看双机上的tcp/ip协议是否已启用netbios 双机能实现共享通信需要在tcp/ip协议上捆绑netbios协议解析计算机名,因此我们要查看tcp/ip 上的 netbios是否已经启用。
60、 1.依次单击“开始”—“控制面板”—“网络连接”。
61、 2.右键单击“本地连接”,然后单击“属性”。
62、 3.单击“internet 协议(tcp/ip)”,首先查看一下,所设置的ip是否同属一个网段,然后单击“属性”。
63、 4.单击“高级”—“wins”。
64、 5.在“netbios 设置”下,单击“启用 tcp/ip 上的 netbios”,然后单击“确定”两次。
65、6.单击“关闭”。
66、 步骤二:查看双机是否已安装“microsoft网络的文件和打印共享”功能并确保它不被 windows 防火墙阻止 在上述的“本地连接 属性”窗口中的常规选项卡中查看是否已经安装了 microsoft 网络的文件和打印共享,若没有请按如下操作。
67、 1.单击“开始”—“控制面板”—“网络连接”。
68、 2.右键单击“本地连接”,然后单击“属性”。
69、 3.单击“常规”选项卡,然后单击“安装”。
70、 4.单击“服务”,然后单击“添加”。
71、 5.在“网络服务”列表中,单击“microsoft 网络的文件和打印共享”,然后单击“确定”。
72、6.单击“关闭”。
73、 接着查看“文件和打印机共享”功能是否被 windows 防火墙阻止,方法如下: 1.单击“开始”,单击“控制面板”, 单击“windows防火墙”。
74、 2.在“常规”选项卡上,确保未选中“不允许例外”复选框(也就是不要打勾)。
75、3.单击“例外”选项卡。
76、 4.在“例外”选项卡上,确保选中了“文件和打印机共享”复选框(打勾),然后单击“确定”。
77、步骤三:查看双机上的“计算机浏览器服务”的状态是否是“已启用” 查看双机上的“计算机浏览器服务”的状态是否是“已启用”,若“计算机浏览器服务”的状态为空白则表示没有启用该服务,需要启动已关闭“计算机浏览器服务”,方法如下: 1.右键单击桌面上的“我的电脑”图标,然后单击“管理”。
78、 2.单击“服务和应用程序”— “服务”。
79、 3.在右侧,右键单击“computer browser”,然后单击“启动”。
80、4.关闭“计算机管理”窗口。
81、步骤四:查看打印服务器上guest(来宾)帐户的状态,查看本地安全策略是否阻止guest从网络访问这台计算机,查看本地安全策略“空密码用户只能进行控制台登陆”是启用的 一般情况下,网络打印共享如同文件共享一样也是使用guest(来宾)帐户来进行访问,因些必须确保guest帐号启用,密码永不过期,确保本地安全策略没有拒绝guest用户。
82、本地安全策略“空密码用户只能进行控制台登陆”是禁用。
83、 xp系统在默认的情况下, guest账户是被禁用的,这样局域网中的其它机子就无法访问该机器的共享资源,因此必须启用guest账户。
84、查看guest账号是否已启用的方法如下: 1. 右键单击桌面的“我的电脑”,单击“管理”,打开“计算机管理”窗口。
85、 2. 依次展开“计算机管理(本地)— 系统工具 — 本地用户和组 — 用户”,找到guest账户。
86、如果guest账户已经停用,它的图标上会有一个红色的打叉号。
87、 3. 右键单击guest账号,单击“属性”打开guest属性窗口。
88、在guest属性对话框中,分别去除“用户不能更改密码”、“密码永不过期”和 “账户已停用”的勾选标记,然后单击“确定”,即可启用guest账户。
89、 这里要注意,若只是去除“账户已停用”的勾选标记,虽然现在可以开启了guest帐号,但“密码永不过期”的勾选没有去除,在共享一段时间后,系统的密码过期功能会使用guest帐号突然不能使用。
90、这就是有人反映如国庆节前还好好使用的共享的印,节后回来就不能打印的奇怪现象,其实这只是密码过期在时间上的巧合。
91、有人认为guest帐号不是不用密码吗?怎么还会密码过期呢?其实guest帐号有密码,这个密码是“空密码”。
92、若虽然启用了本机的guest账号,但用户还是不能访问打印服务器提供的共享打印,这可能是组策略不允许guest账号从网络访问打印服务器。
93、查看本地安全策略是否阻止guest从网络访问这台计算机以及本地安全策略“空密码用户只能进行控制台登陆”是启用的的方法如下: 1. 单击“开始”—“运行”,在“打开”中输入“***.msc”并点击“确定”,打开组策略窗口。
94、 2. 在组策略窗口中依次展开“本地计算机策略 — 计算机配置 — windows设置→安全设置 — 本地策略 — 用户权利指派”,在右栏中找到“拒绝从网络访问这台计算机”项,打开后删除其中的guest账号,接着打开“从网络访问此计算机”项,在属性窗口中添加guest账号。
95、这样就能使用guest账号从网络中访问该机的共享资源了。
96、3. 默认情况下,xp的本地安全策略-用户权限指派里,“空密码用户只能进行控制台登陆”是启用的,空密码的任何帐户都不能从网络访问,只能本地登陆,而guest默认空密码,所以必须“禁用”这项设置。
97、 步骤五:查看打印服务器上是否安装有第三方防火墙软件,以及它是否屏蔽了netbios端口 打印服务器若安装了网络防火墙软件,如果设置不当,同样导致用户无法共享打印服务的打印服务。
98、我们要确保网络防火墙软件开放了netbios端口。
99、 步骤六:查杀病毒 病毒捣乱影响网络打印机共享打印操作的情况很罕见。
100、据报道有一种名为backdoor.***.enc的网络病毒能将将共享资源停掉。
101、 该类型的病毒往往会在windows系统安装根目录中以及“winntsystem32”目录中自动产生一个可执行文件“wuam.exe”,该文件其实就是特殊的木马文件,它被执行之后将会自动在后台将系统所有的共享资源全部停止掉,这样的话其他工作站用户自然就不能访问到打印服务器中的共享资源了,更不要说去访问网络打印机了。
102、“wuam.exe”木马文件会随系统自动启动执行。
103、 检查打印机驱动程序 打印机的驱动程序有时候也会莫明其妙地出现问题,若上述有关网络通信方面的问题最后确定没有问题,我们就应考虑打印服务器和工作站上的打印驱动程序问题。
104、我们可以通过交叉测试局域网内不同的机子,以及把打印机换到别的机子进行测试来确定这个问题。
105、 如何检查打印机驱动程序。
106、要确定是否是打印机驱动程序安装有问题,删除打印驱动,并重新安装默认打印机驱动程序,请按照下列步骤操作: 1. 依次打开“开始——控制面板——打印机和传真” 。
107、 2. 右键单击默认打印机图标, 然后单击“删除”。
108、在其左上角黑色圆圈中,默认打印机图标有白色复选标记。
109、 3. 如果确认要删除此打印机,请单击“是” 。
110、 4. 双击“添加打印机”, 然后单击“下一步”。
111、 5. 单击“连接到此计算机本地打印机”(若是在工作站上,则是“网络打印机”),然后单击“下一步”。
112、 6. 然后单击“下一步”,使用打印机端口。
113、在 制造商 列表, 单击名称是打印机制造商, 和打印机列表中,单击打印机型号名称。
114、 7. 单击三次“下一步” , 然后以指示您要打印测试页, 单击 yes 。
115、 8. 单击 “下一步”, 然后单击“完成”。
116、 9. 如果测试页打印正确单击“确定” 。
117、 通过从写字板打印文档测试打印机。
118、 如果重新安装打印驱动程序后仍不能从写字板打印,尝试打印使用 generic/textonly 打印机驱动程序。
119、这样做只须在上述第6步中,在制造商列表,单击 generic,并在打印机列表,单击 generic/textonly 。
120、若这样安装以后能打印,说明驱动安装程序有问题,请与制造商联系或从互联网上查找最新驱动。
121、总 结: 对于一个初建的网络共享打印环境,也许我们要经历上述提到的这些步骤。
122、但是对于一个在使用的公司的打印共享,各种设置已经定型,出现的故障几率也比较小,多数也出现在承担打印服务器的xp电脑上。
123、最好的情况是,打印服务器也提供文件共享,这样我们可以先测试一下是否能访问它的共享文件,以确定到打印服务器的共享通道是否正常。
124、 若能浏览共享文件,则问题就是出现在打印机上,也许是打印机名改变了,也许是打印驱动程序出错了。
125、 若是本来能正常使用,现在突然不行,也不能访问共享文件,就应考虑guest帐启停用的问题,以及打印服务器是否新装了网络防火墙软件,还有是不是病毒侵扰。
126、若最后确定共享网络没有问题,就要查看打印机驱动的问题。
本文分享完毕,希望对大家有所帮助。
免责声明: 本文由用户上传,如有侵权请联系删除!
- 上一篇: 二手旧货市场厨房用品(二手旧货市场)
- 下一篇: 跟单文员的工作内容(跟单文员)
猜你喜欢:
- 2023-07-05 被遗忘的国度 恶魔之石心得(遗忘国度:恶魔之石)
- 2023-07-05 怎样做到勤能补拙(勤能补拙的方法)
- 2023-07-05 手机上在哪里查询生育险(手机上在哪里查询生育险余额)
- 2023-07-05 跑步膝盖疼的原因及解决方法(跑步膝盖疼的原因及解决方法图片)
- 2023-07-05 山羊画什么脚印(山羊画什么脚印像什么)
- 2023-07-05 设计图:君王板甲护腕如何获得?(君王板甲腰带图纸获取办法)
- 2023-07-05 电脑如何恢复出厂设置win7(笔记本电脑如何恢复出厂设置win7)
- 2023-07-05 DOTA中的骷髅王出装推荐(dota2骷髅王最强出装)
最新文章:
- 2023-07-05 怎么查询个人退税申请记录?(怎么查询个人退税申请记录表)
- 2023-07-05 梧州市周边好玩的人气旅游景点推荐(梧州市周边好玩的人气旅游景点推荐一日游)
- 2023-07-05 怎么查看账户余额(ps5怎么查看账户余额)
- 2023-07-05 建设银行信用卡积分怎么查(建设银行信用卡积分怎么查看)
- 2023-07-05 聚划算怎么抢(聚划算怎么抢购)
- 2023-07-05 灵魂潮汐6-6七宗罪顺序攻略(灵魂潮汐六宗罪)
- 2023-07-05 上海搬家公司价格查询怎样进行普通搬家多少钱?(上海搬家公司价格表一览)
- 2023-07-05 电脑网页打开很慢怎么办(电脑网页打开很慢怎么办有时还打不开)
- 2023-07-05 拳皇WingEx1.0隐藏技能怎么用(拳皇wingex1.02隐藏技能)
- 2023-07-05 《名将传说》新手攻略5大职业特色技能详解(《名将传说》新手攻略5大职业特色技能详解介绍)
- 2023-07-05 如何锻炼口才(如何锻炼口才和思维能力)
- 2023-07-05 sumifs函数的使用方法(sumifs函数的使用方法日期)
- 2023-07-05 win10回收站图标不能正常显示怎么办(windows10只有回收站图标)
- 2023-07-05 长沙周边一日游 农家乐农的传人值得你去一趟(长沙农家乐好去处)
- 2023-07-05 联想a789刷机教程 最简单的线刷方法等你分享
- 2023-07-05 育苗块怎么用(育苗块怎么使用)