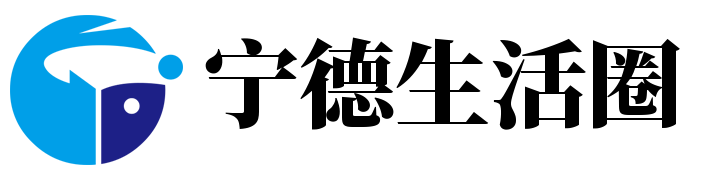网站首页 科技 > 正文

大家好,飞鱼来为大家解答以上问题,windows7硬盘分区d盘,windows7 硬盘分区很多人还不知道,现在让我们一起来看看吧!
随着购买笔记本电脑的家庭越来越多,普及计算机知识是很有必要的。很多人买电脑后,只是用来上网,看视频等简单应用。其他稍微复杂的操作就不知道怎么下手了。今天边肖就教你一个很实用的技巧,就是给windows7电脑分区,这样你就可以在现有的c盘空间里创建多个分区,让你的硬盘看起来舒适整洁。
什么是Windows7分区?简单来说,就是如何从c盘借用空间,创建更多的D、E、f等磁盘分区,或者这样理解,硬盘只有一个分区。如何在不损坏硬盘数据的情况下创建更多的新分区?
如果你买的笔记本自带正版Windows7系统(普通笔记本自带正版Windows7家庭基础版,只有少数笔记本自带Windows7家庭高级版甚至更高级的Win7旗舰版),但是,无论你用的是哪种Windows7系统,你都可以简单地对你的硬盘进行无损分区。因为Windows7本身有一个强大的非常实用的分区工具3354磁盘管理。
1.开放磁盘管理
打开磁盘管理的方法其实很简单。单击任务栏上的Windows开始图标,用鼠标右键单击计算机,单击管理,最后选择磁盘管理。这些步骤如下图所示。
微软的官方帮助文档
微软为不知道如何使用Windows7分区工具的用户精心准备了详细的帮助文档。对于喜欢学习的用户,可以仔细看看微软的Windows7帮助文档。下面是关于分区的详细介绍。
压缩基本卷可以通过将主分区和逻辑驱动器收缩到同一磁盘上相邻的连续未分配空间来减少用于主分区和逻辑驱动器的空间。例如,如果您需要另一个没有额外磁盘的分区,您可以从卷的末尾收缩现有分区,以创建新的未分配空间,该空间可用于新分区。某些文件类型可能会阻止收缩操作;有关更多信息,请参考“其他注意事项”。
当分区收缩时,通用文件将自动在磁盘上重新定位,以创建新的未分配空间。缩小分区不需要重新格式化磁盘。
完成这些程序的最低要求是备份操作员或管理员或同等人员的成员资格。
注意:如果分区是包含数据(如数据库文件)的原始分区(即没有文件系统的分区),收缩分区可能会破坏数据。
二。使用Windows界面缩小基本卷的步骤:
1.在磁盘管理器中,右键单击要收缩的基本卷。
2.点击“缩小体积”。
3.按照屏幕上的说明进行操作。请注意,只能收缩没有文件系统或NTFS文件系统的基本卷。
为了让读者对Windows7分区软件有一个全面的了解,下面是作者本人对Windows7下无损分区的实际演示。
3.划分c盘的可用空间。
在大多数笔记本中,硬盘只有一个分区(c盘),在这个分区中安装了正版WIndows7。因此,本文介绍了如何将c盘的可用空间划分为DEF分区。
4.操作步骤很简单。
1.鼠标右键点击c盘(俗称c盘);
2.单击压缩卷。
划分c盘的重要一步,点击压缩卷,Windows7系统的自动查询功能可以计算出从c盘可以划分出多少空间。第一次查询时间会感觉有点长,一般只有十到几十秒。
在自动查询中,只需等待一会儿,查询成功,现在c盘被压缩。如下图所示,笔者的c盘总空间约为58G。由于已经用了30G多,目前能分出来的空间只有11243M。
提示:对于新买的笔记本,第一次划分的空间是硬盘的一半大小。比如c盘300G,就可以分成150G。如果你想画更多的空间,重复这个操作一次就可以了。
点击压缩,从c盘分割出11243M的空间。笔者c盘可用空间不多,分割成功,多出10.98G空间注意这个10.98G暂时没有。要激活这个10.98G的空间,需要创建一个新的分区并格式化。
通过上面对边肖Windows7分区的详细介绍,相信很多朋友对自己的电脑如何分区有了一定的了解。在这里边肖想说,买新电脑的朋友们,有必要把电脑c盘分区,这样大家以后才能享受更好的体验。如果你还对上面的分区介绍感到困惑,那么下载一个分区工具对你来说会更加方便简单。
本文讲解到此结束,希望对大家有所帮助。
免责声明: 本文由用户上传,如有侵权请联系删除!
- 上一篇: 电脑启动速度慢怎么处理(电脑启动速度慢)
- 下一篇: 群标签霸气(群标签大全)
猜你喜欢:
- 2023-07-05 酸梅四物饮怎么做(酸梅饮料怎么做的)
- 2023-07-05 英雄联盟手游光明哨兵活动任务怎么做(英雄联盟手游光明哨兵活动任务怎么做视频)
- 2023-07-04 叠杯子教程玩法(叠杯子教程玩法6个)
- 2023-07-04 微信怎么直接向手机号转账(微信怎么直接向手机号转账了)
- 2023-07-04 如何学习蹲踞式跳远:[1]助跑与起跳(蹲踞式跳远助跑的动作要领)
- 2023-07-04 360安全浏览器和极速浏览器哪个好(360安全浏览器和360极速浏览器哪个更好)
- 2023-07-04 mac地址怎么查(mac地址怎么查命令)
- 2023-07-04 怎么在去哪儿网上订酒店?(网上订酒店在哪里)
最新文章:
- 2023-07-05 易语言做qq强制聊天软件(Qq强制聊天软件)
- 2023-07-05 新倩女幽魂端游一条龙任务之大盗宝藏副本玩法(倩女大盗宝藏攻略)
- 2023-07-05 CDR怎么填充多种颜色渐变(cdr渐变色填充)
- 2023-07-05 页边距怎么设置(页边距怎么设置在哪里Word)
- 2023-07-05 win10兼容模式怎么设置在哪(win10兼容模式怎么设置在哪里)
- 2023-07-05 网易126邮箱如何设置黑名单?(网易邮箱126解除黑名单)
- 2023-07-05 英雄联盟手游凯南怎么出装(英雄联盟手游凯南怎么出装备)
- 2023-07-05 点点赚怎么答卷赚钱攻略(赚点答题技巧)
- 2023-07-05 自己做电脑系统最简单的方法!(自己做电脑系统最简单的方法是什么)
- 2023-07-05 快手放电影怎么放啊(快手放电影怎么放)
- 2023-07-05 QQ如何更换密保手机(qq如何更换密保手机号申诉不记得手机号了)
- 2023-07-05 win10默认安装路径在哪里设置如何修改安装路径(windows10修改默认安装路径)
- 2023-07-05 万网域名证书在哪里?怎么打印万网域名证书?(如何打印域名证书)
- 2023-07-05 原神神里绫人的圣遗物怎么获得(原神神里绫华平民圣遗物)
- 2023-07-05 微信转账0.01恶搞步骤(微信转账0.01恶搞文字)
- 2023-07-05 电子书营销技巧(电子书营销技巧与方法)