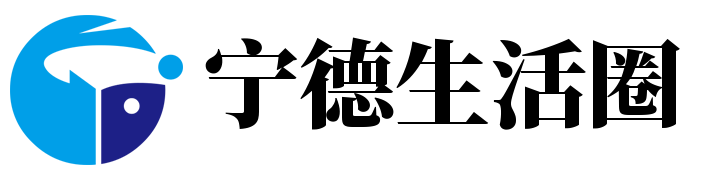网站首页 手机 > 正文

关于Win11如何连接共享打印机,如何连接共享打印机很多人还不知道,乐天今天为大家解答这个问题,现在让我们一起来看看吧!
1、怎么共享打印机? 打印机具有高打印质量、高速度、高稳定性等特点,可广泛应用于POS系统、餐饮行业等需要现场实时打印收据的场合。
2、现在打印机都有网络接口,这样使得网络打印更加方便。
3、下面, 我们就一起来看看共享打印机的详细步骤。
4、 步骤一:设置共享 在主电脑(需要将打印机设置为共享的电脑)上,点击屏幕左下角的“开始”菜单,选择“打印机和传真”,打开“打印机和传真”文件夹; 2、右击需要共享的打印机,从弹出菜单中选择“共享”命令; 3、打开“属性”对话框,并已定位到“共享”选项卡; 4、我们选择“共享这台打印机”单选项,并在下面的共享名中输入你要显示的名称,这个名称须符合NETBIOS规则(15个字符内),完成后点击“确定”按钮,设置共享完毕; 5、返回“打印机和传真”文件夹可以看到,共享的打印机图标左下角已经添加一个手形标志。
5、 步骤二:添加共享打印机方法一 此方法比较简单,但有个别情况下添加的会有问题。
6、 2、首先我们先知道主电脑的IP;然后在“运行”对话框中直接输入此IP按回车即可; 3、此时会弹出输入用户名和密码的对话框,注意是主电脑的管理员用户名和密码哦; 4、输入正确的密码后单击“确定”按钮,即可打开对方的文档和设备共享,将对方的共享打印机拖动到我们电脑的“打印机和传真”文件夹中; 5、会弹出“连接到打印机”的警告对话框; 6、点击“是”按钮后搜索并安装驱动,稍等一会即添加完成。
7、 步骤三:添加共享打印机方法二 在需要添加共享打印机的电脑上。
8、同样打开“打印机和传真”文件夹。
9、此处以win8为例,打开“设备和打印机”; 2、我们点击顶部工具栏中的“添加打印机”按钮; 3、打开“添加打印机”对话框,我们选择“以管理员身份添加本地或网络打印机”; 4、由于是从网络中共享打印机,所以我们选择“添加网络、无线或Bluetooth打印机”; 5、稍等一会即可看到自动搜索到的网络共享打印机; 6、由于我们需要的打印机不在上面的结果列表中,所以我们再次单击“我需要的打印机不在列表中”; 7、我们可选择需要的搜索方式,此处我们选择第一项; 8、点击“下一步”按钮,后弹出“查找打印机”窗口,显示搜索结果; 9、找到需要的共享打印机,双击之,此时会自动搜索打印机驱动; 10、如果没有找到打印机驱动,会弹出警告框; 1单击“确定”按钮后,弹出对话框,要求选择打印机驱动路径; 12、找到驱动后点击“确定”按钮即可开始安装,稍等一会即安装完成。
本文讲解到此结束,希望对大家有所帮助。
免责声明: 本文由用户上传,如有侵权请联系删除!
- 上一篇: 我的世界怎么骑马教程(我的世界怎么骑马)
- 下一篇: 最后一页
猜你喜欢:
- 2024-04-16 神舟官网首页(神舟官网)
- 2024-04-16 怎么设置路由器wifi密码不被破解(怎么设置路由器)
- 2024-04-16 拯救者y9000p的固态硬盘是什么(固态硬盘是什么)
- 2024-04-16 页眉怎么删除(页眉)
- 2024-04-16 nvr软件(nvr)
- 2024-04-16 PDF怎么转word不乱码(pdf怎么转word)
- 2024-04-16 如何查看电脑配置和显卡(如何查看电脑配置)
- 2024-04-16 怎么连接打印机在电脑上(怎么连接打印机)
最新文章:
- 2024-04-16 Win11如何连接共享打印机(如何连接共享打印机)
- 2024-04-16 bilibili官网网站pc版(bilibili官网网站)
- 2024-04-16 Win10怎么关闭自动更新系统(win10怎么关闭自动更新)
- 2024-04-16 美的空调服务电话24小时官网电话(美的空调服务热线)
- 2024-04-16 车上reset键按了会咋样(reset什么意思)
- 2024-04-16 蓝牙鼠标连接不上电脑(蓝牙鼠标)
- 2024-04-16 长小粉刺的原因是什么图片(长小粉刺的原因是什么)
- 2024-04-16 肚胀放屁是不是得了卵巢癌症(肚胀放屁是不是得了卵巢癌)
- 2024-04-16 我的世界怎么骑马教程(我的世界怎么骑马)
- 2024-04-16 小米手机怎么root(手机怎么root)
- 2024-04-16 华为体脂秤电池(华为体脂秤)
- 2024-04-16 王者荣耀怎么退款成年账号(王者荣耀怎么退款)
- 2024-04-16 阿里宝卡抖音免流设置(阿里宝卡)
- 2024-04-16 BBA唯一MPV车型! 新款奔驰V级申报:外观动力均有提升
- 2024-04-16 微信怎么截图收款码给对方(微信怎么截图)
- 2024-04-16 超越极氪、特斯拉!小米SU7单周销量出炉:0.25万辆直接登顶